
梅丽莎·林
Melissa曾在ECM工作, 科技创业公司, 欧博体育app下载, 为多个行业的财富500强公司提供咨询服务.

Melissa曾在ECM工作, 科技创业公司, 欧博体育app下载, 为多个行业的财富500强公司提供咨询服务.
不管你喜不喜欢,ppt在正式演讲中无处不在. 也许你正在推销一个新的提案. 或者你可能花了几个星期的时间处理数字或进行密集的操作 研究 是时候将你的发现传达给相关的利益相关者了. 无论你的目的是什么,PowerPoint可以说是你成功的最重要的组成部分之一.
当我还是一名管理顾问时,我生活在微软的Excel和PowerPoint中, 每天在两个程序之间切换. 我喜欢PowerPoint的灵活性,它让我能够将数据阐释并转换成一个故事——一个关于金融的故事, 一个行业的增长轨迹, 或者重组业务流程的建议. 然而, 尤其是在我刚开始工作的时候, 这种灵活性往往被证明是一把双刃剑. 令人沮丧的是,幻灯片设计是多么乏味, 以及要花多长时间才能完美地完成一张幻灯片. 我经常发现自己要在花几个小时制作的有效幻灯片和快速制作但在传达数据和信息方面效率较低的更基本的幻灯片之间做出选择. 直到我掌握了一些基本的ppt技巧和技巧,我才不再经历这种困境.
这篇文章展示了一些高级的PowerPoint技巧和演示技巧,使你能够轻松地使用这个工具. 它还可以防止您为了节省时间而牺牲有效的消息传递. 虽然许多ppt文章提供了关于有效传递信息的定性建议, 这篇文章主要关注如何制作高级PowerPoint演示文稿的技术组件. 它利用了微软Office PowerPoint 2016和PC版365的功能和命令. 让我们开始吧.
虽然本文是为具有更高级PowerPoint技能的用户设计的, 为了制作有效的PowerPoint演示文稿,复习一下基本的注意事项可能会有所帮助. 随后,我们可能会深入了解PowerPoint更高级功能的一些细节. 在我的职业生涯中,以下四条规则对我很有帮助:
规则1 -保持你的牌组尽可能简单: 可能是最重要的ppt规则,“少即是多”. Avoid clutter; minimize flashy, complex slides with distracting clipart in motion; 和 always focus on delivering a clear 和 succinct message.
规则2:每张幻灯片只留下一个要点: 不要把厨房的水槽扔给你的听众, 在一般情况下, 尤其是在每张幻灯片的基础上. 你会更容易抓住听众的注意力,给他们留下更具体的东西, 简单地将你的内容范围限制在每张幻灯片的一个关键点.
规则3 -经常使用简单、高质量的图像来代替文字 作为规则1的增编, 一页上太多的单词会让你的听众感到乏味和厌烦, 常常导致注意力不集中, 或者“内容疲劳”,在你的演讲中. gif, 图, 图表, 而其他翔实且相关的插图则是打破乏味并为你的流程添加维度的好方法.
规则4 -简洁的格式会让你走得更远 简洁的要点, 一致的色彩主题, 软字体样式, 易读的字体大小都在留下一个伟大的距离, 当你呈现一个抛光的成品时,给你的观众留下专业的印象. Calibri(字体), 金属灰色(原色), 在我的职业生涯中,用天蓝色(副色)点缀的效果非常好. 请随意采用它们.
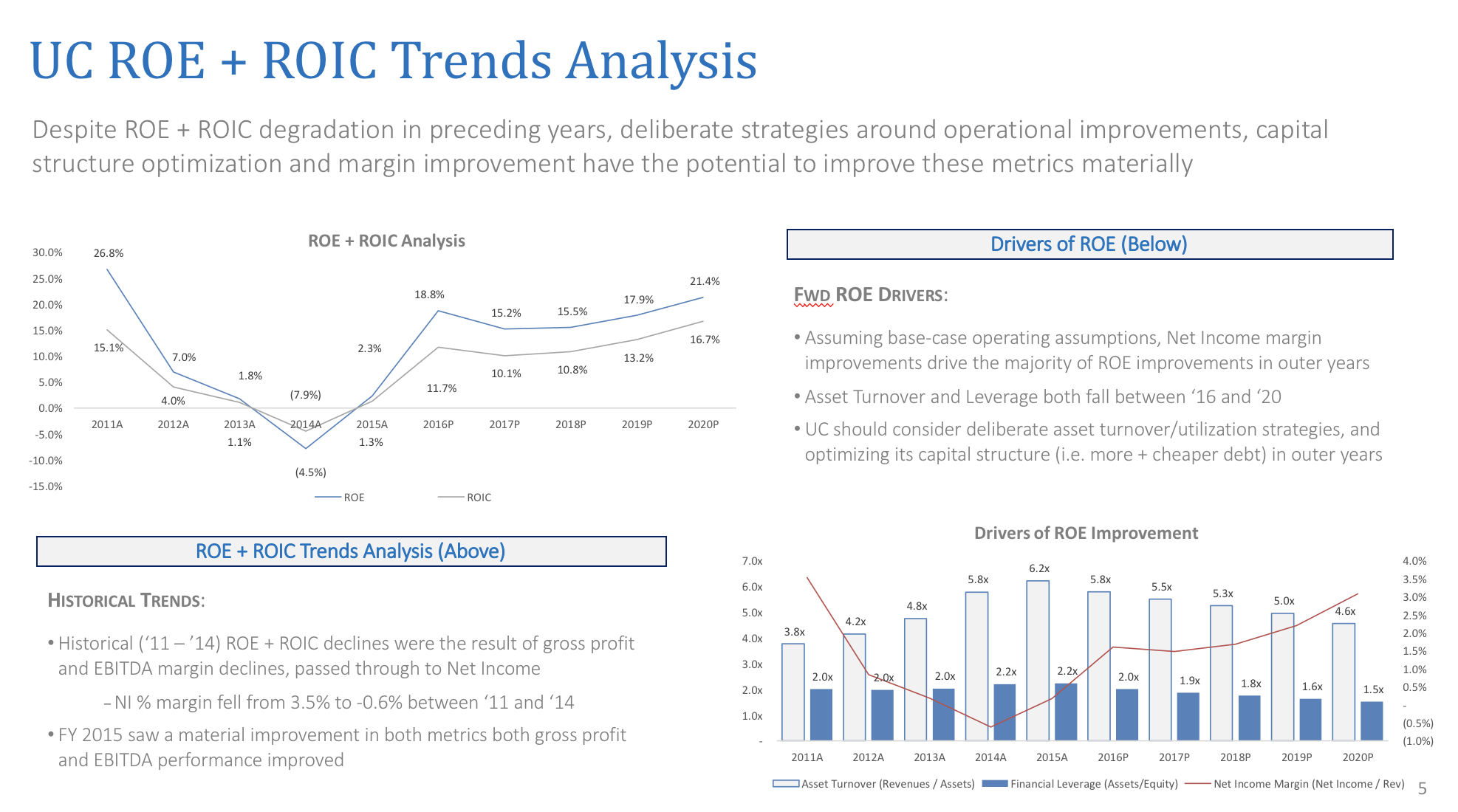
成为PowerPoint专家的第一步是建立您的快速访问工具栏. 它是位于功能区上方的可定制工具栏, 您可以在哪里添加您最喜欢和最常用的命令. 花5分钟来设置, 你不会后悔的——以后你每次使用ppt都会受益匪浅. 在我们深入研究物流之前,这里有一个快速的概况:
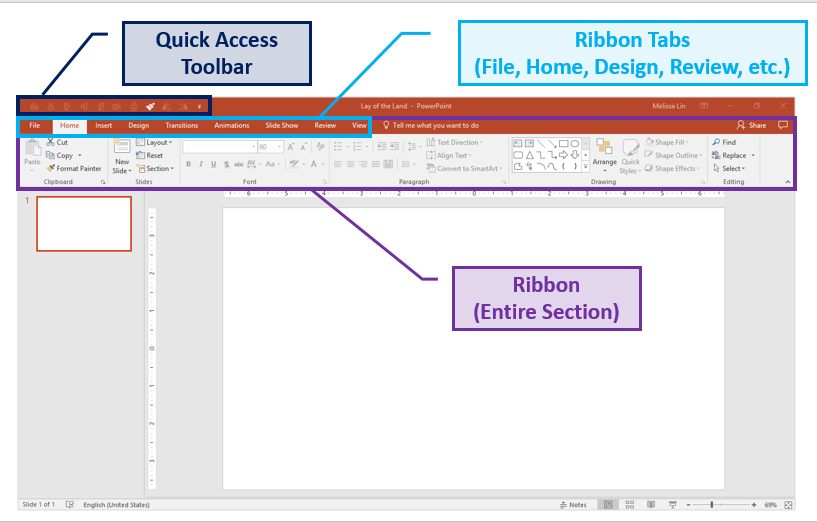
To 自定义工具栏 功能和顺序根据您的喜好, 只需点击白色向下的箭头在你的丝带. 然后点击“更多命令”→从“所有命令”中选择命令→选择并添加您喜欢的命令. 如果您想删除任何命令,只需选择该命令并点击“删除”.”
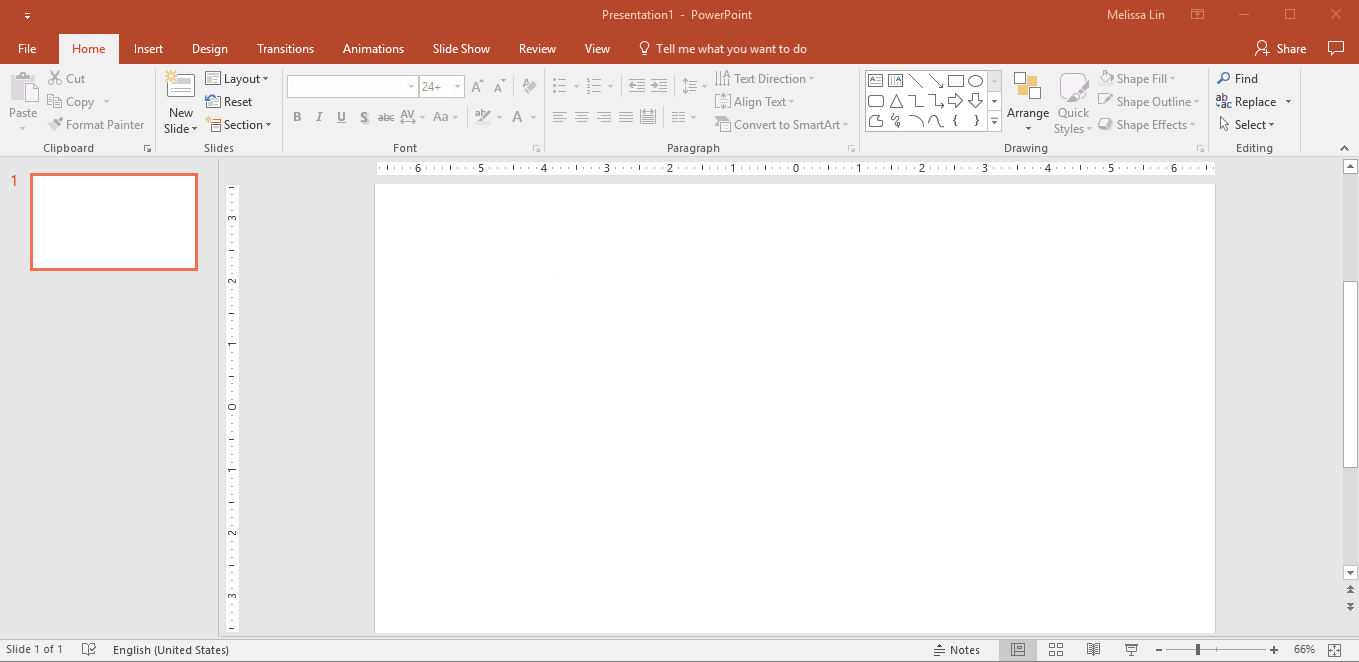
我的终极快速访问工具栏(QAT)的“必备”:
对齐: 对齐工具无疑是我在PowerPoint中最喜欢的工具. 绕过无用, 手动操作,而不是突出显示要对齐的形状, 然后选择对齐的方向. 您可以将对象对齐到彼此的中间、右、左、上和下. 请记住,对象的位置都是彼此相对的.
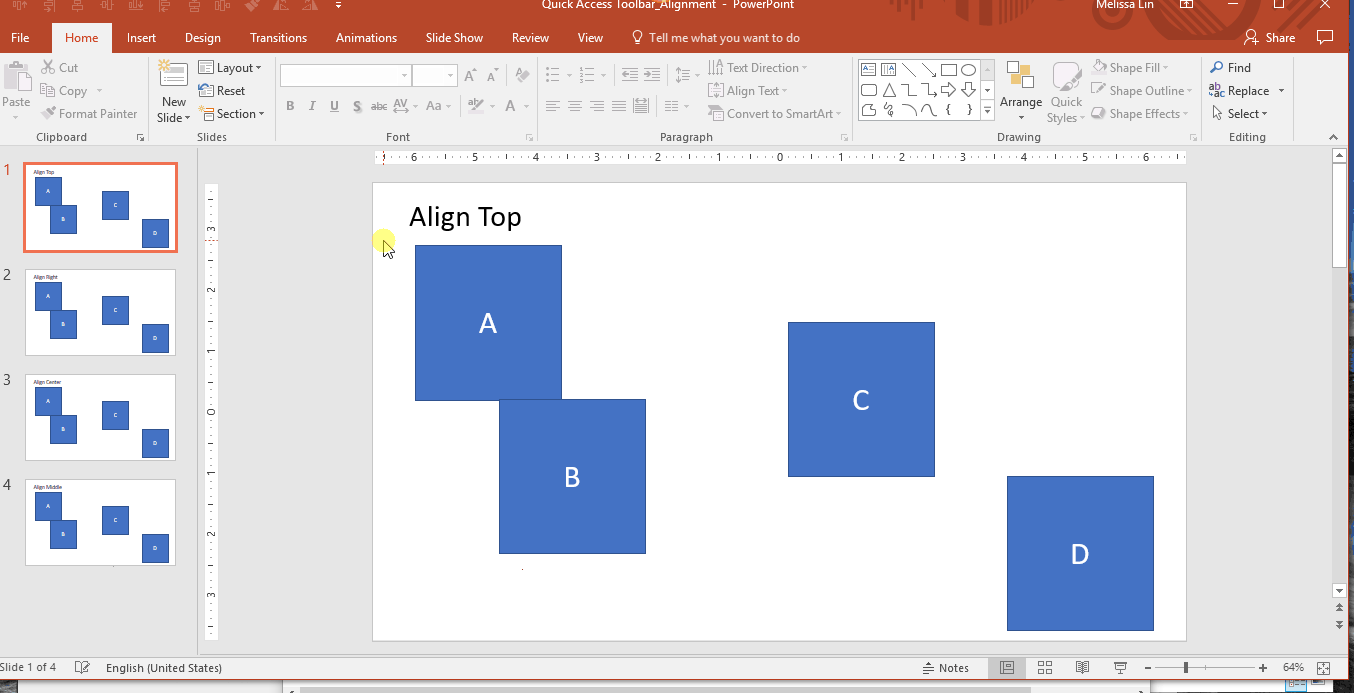
如果你想在你的QAT之外使用这个工具:选中你想要的对象→在功能区中的格式选项卡→点击对齐→选择你喜欢的对齐方向→对象将被对齐.
分发: 如果你有多个物体或形状,你想使它们彼此等距, 这个工具将成为你最好的朋友. 在分发对象之前,最好先对它们进行对齐. 然后, 分发, 只需突出显示您想要分发的对象, 然后选择“水平分布”或“垂直分布”.”
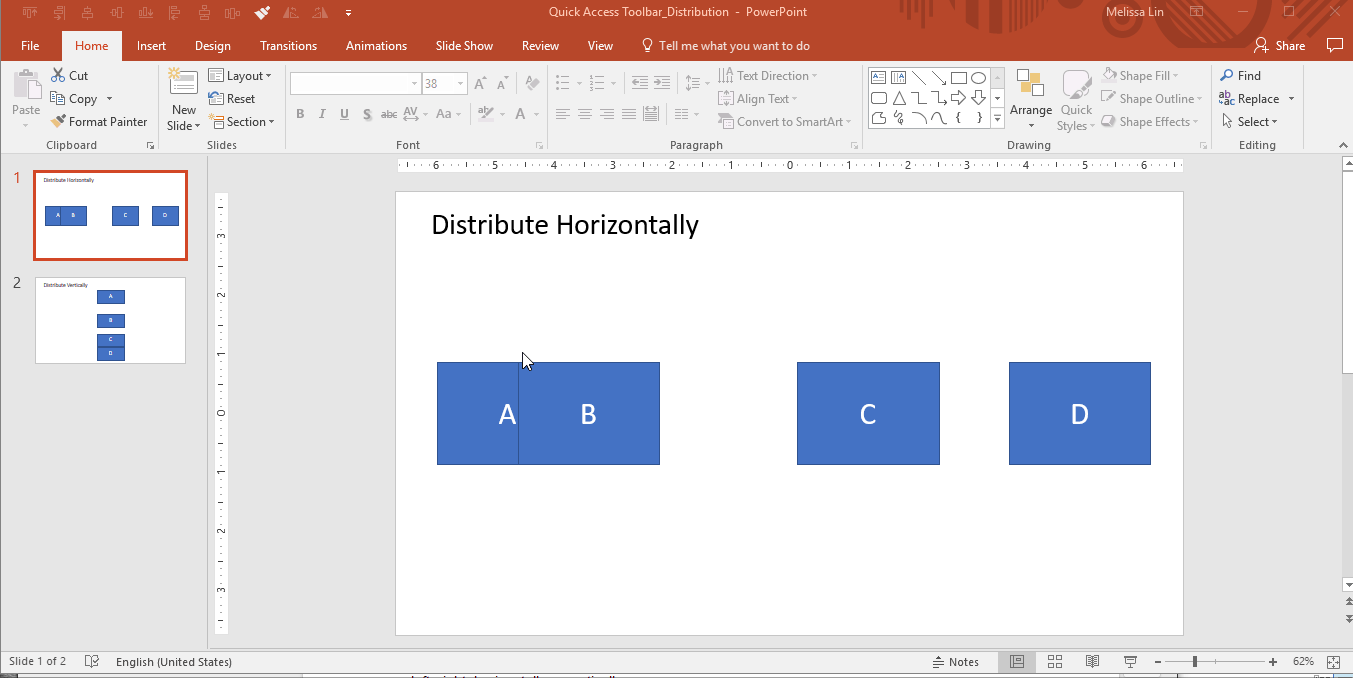
如果你想在你的QAT之外使用这个工具:高亮你想要的对象→格式选项卡在功能区→点击对齐→选择水平分布或垂直分布→对象将被分布.
格式刷: 允许您从一个对象复制格式并将其应用于另一个对象. 它是 本质上是复制和粘贴,但用于格式而不是内容.
如果你想在QAT之外使用这个工具:选择你想要模仿的对象→在ribbon的Home选项卡中单击Format Painter一两次→单击你想要更改的对象→格式更改将被应用.
旋转: 顾名思义,该特性使您能够以90度或180度的增量旋转对象. 可以旋转 文本框、形状、WordArt或图片. 这包括向右旋转90度, 向左90度, 垂直, 和水平.
如果你想在你的QAT之外使用这个工具:选中你想要的对象→在功能区中的格式选项卡→点击旋转→选择你喜欢的旋转选项→对象将被旋转.
你可能会认为我在夸大其词, 但是一旦你意识到你不需要手动执行这些操作, 你不会回头看. 一般来说,使用PowerPoint不需要记住那么多热键 擅长做,但有一些你应该注意.
轻松更改文本框中项目符号文本的顺序和缩进级别:
调整一个对象的大小,同时保持它们的规则和比例:
微推(小推你的对象):
复制你的形状或对象没有复制 & 粘贴:
确保你的线条是直的:
将数字转换为脚注上标:
通过在文本大小写(小写,标题大小写和全大写)之间切换来调整文本的大小写:
如果你一直用PowerPoint工作,你可能会遇到以下难题. 而不是花费不必要的15-30分钟谷歌问题的解决方案, 以下是每次应对这种情况的方法:
示例情况: 我有一份无聊的清单,我需要灵感来让它们更完美.
解决方案: 利用“转换为SmartArt”工具.
选择带项目符号的文本框→在功能区的“Home”下, 选择“转换为SmartArt”→将鼠标悬停在不同的SmartArt选项上以查看您的子弹转换→选择您喜欢的SmartArt, 然后继续编辑
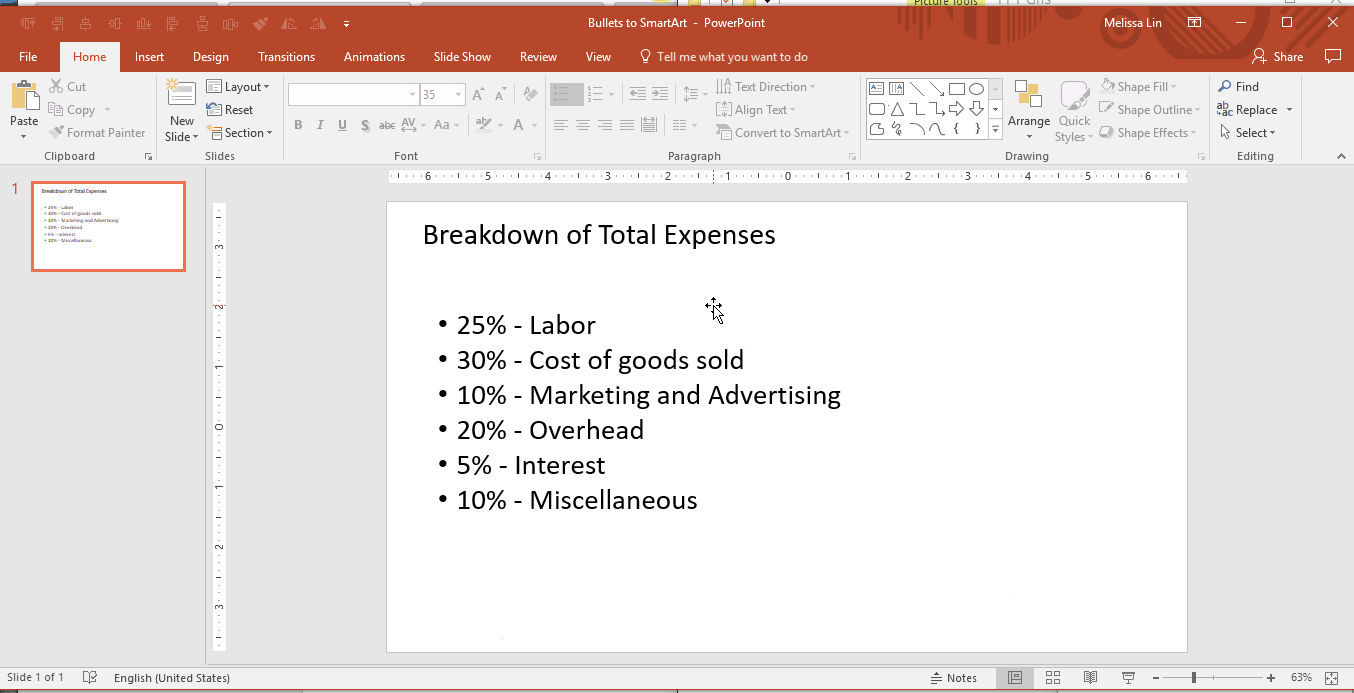
示例情况: 我在幻灯片中使用了多个形状/图像,我想在不搞乱比例的情况下改变它们的集体大小.
解决方案:
首先,将所有对象分组在一起. 要进行分组,请高亮所有对象并右键单击→分组,或高亮并按ALT + G.
然后,用鼠标调整大小,同时按住SHIFT保持比例. 这将帮助您调整大小和适合多个对象,而不会扭曲原始比例和形状.
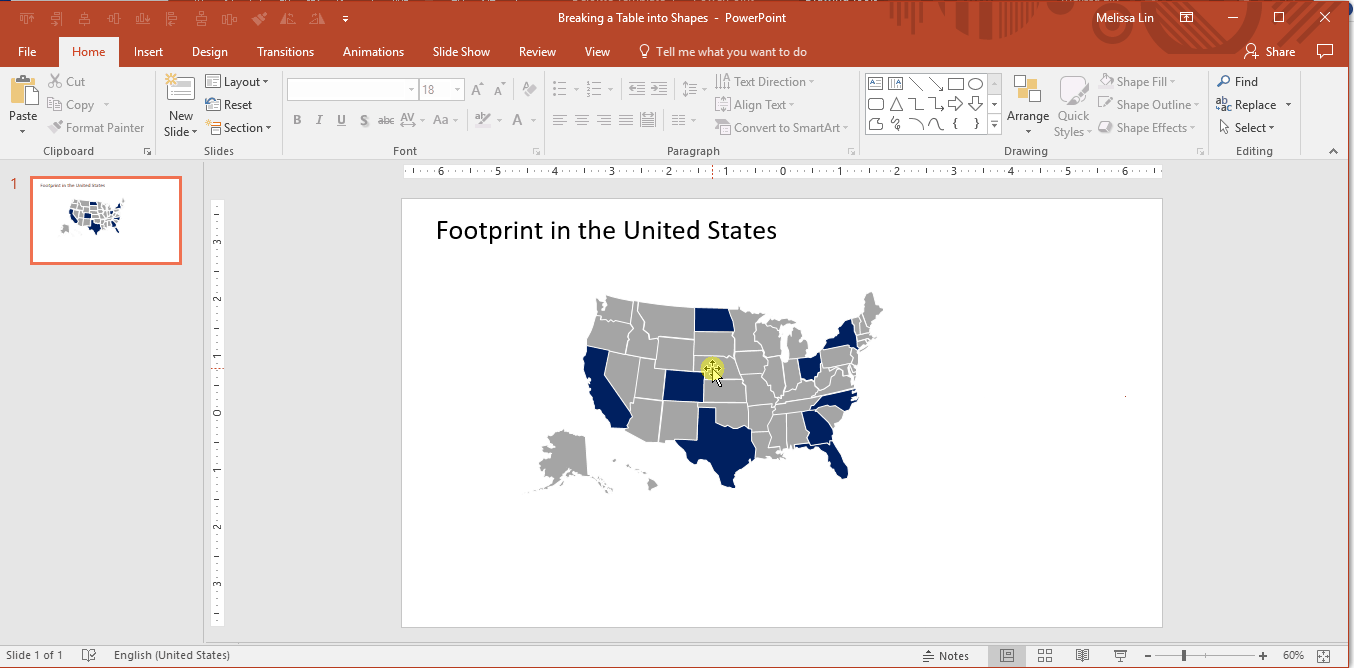
示例情况: 你需要使用一个特定的,自定义的颜色,但你似乎无法在调色板中找到它.
解决方案: 滴管工具快速识别您正在寻找匹配的确切颜色, 并将其应用于您要更改的文本或对象. 虽然格式画家可以帮助应用完全相同的格式(大小,着色等).)从一个对象到另一个对象,有时你可能只是想应用相同的颜色. 在这些情况下,滴管工具是非常有用的.
这个工具的一个常见用例是用于演示文稿. 如果你正在寻找匹配的主题甲板的潜在客户/合作伙伴的标志, 滴管工具可以证明是无价的.
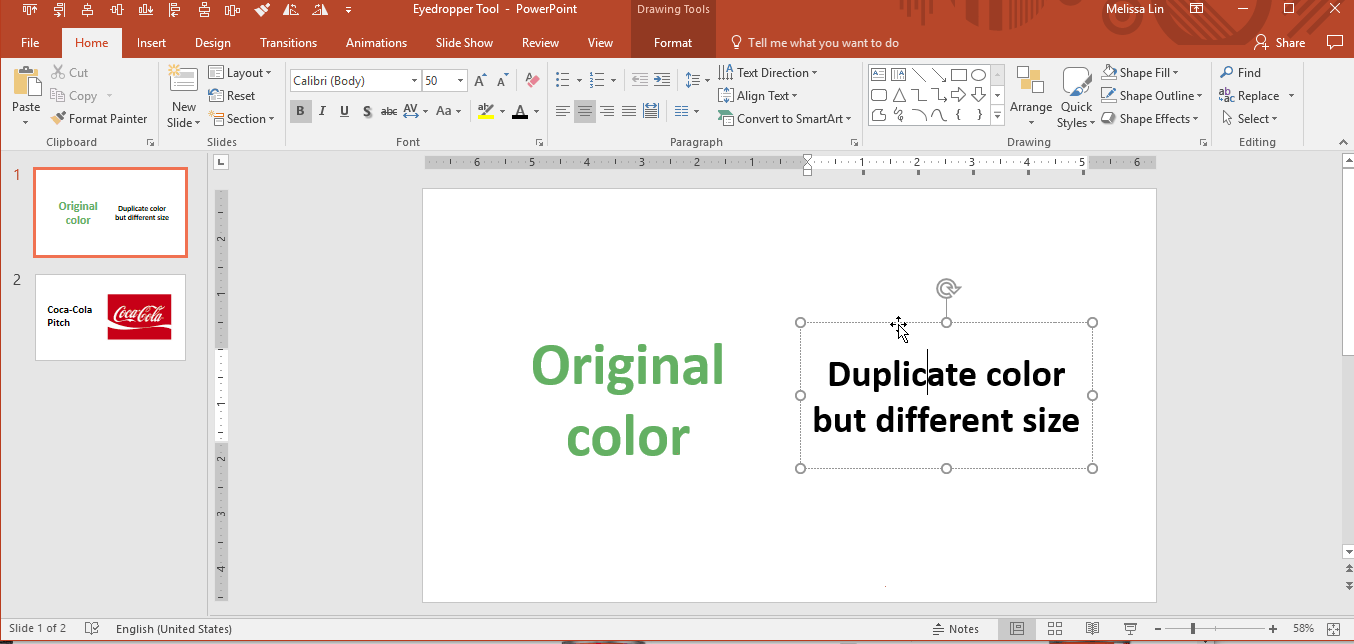
示例情况: 我试着把箭头从一个形状画到另一个形状, 但是箭是弯曲的,看起来很不专业.
解决方案: 使用肘形接头的箭头(90度角). 它们会自动捕捉到对象的中心,并可以以不同的颜色和大小进行格式化. 这些在构建组织结构图时特别有用.
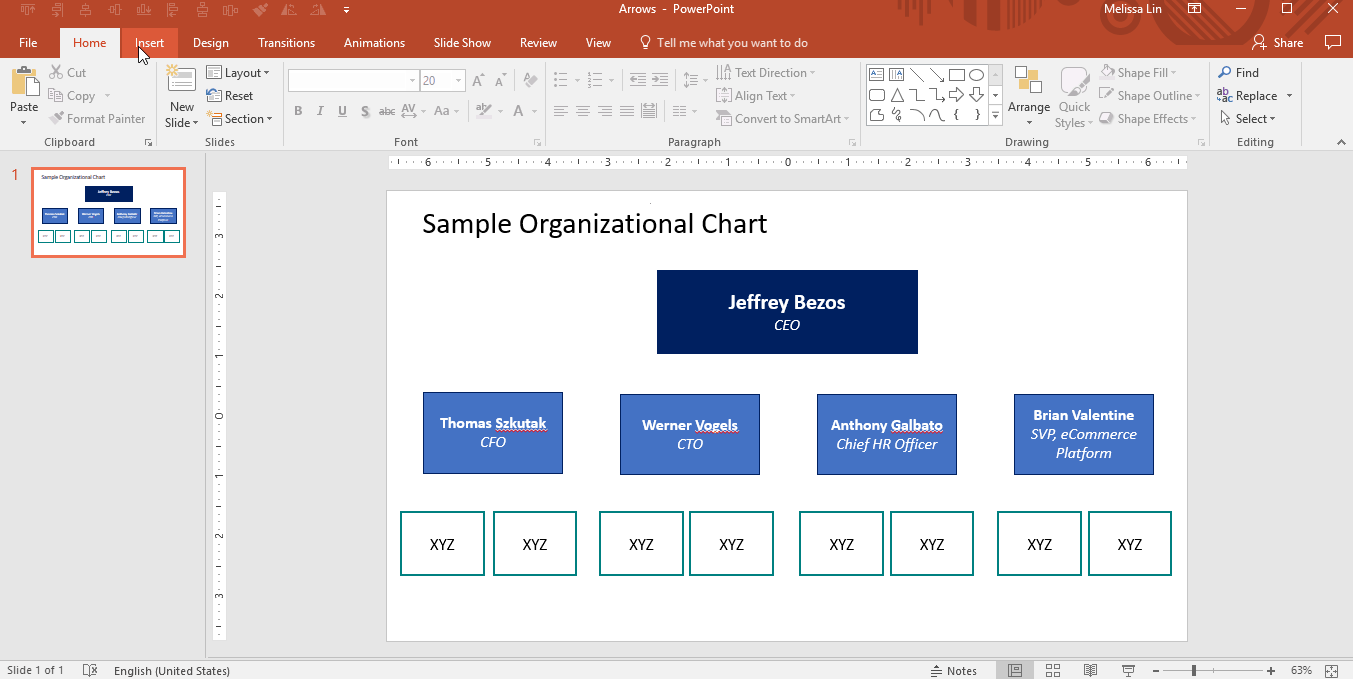
示例情况: 我在一个形状中输入一个文本标签,但是文本不合适,把单词分成两行.
解决方案: 有两种方法:
示例情况: 我在幻灯片中使用了一张来自网络的图像,我想改变背景图像的颜色,但不知道该怎么做.
解决方案: 这种技术在使用高对比度的图像时最有效.
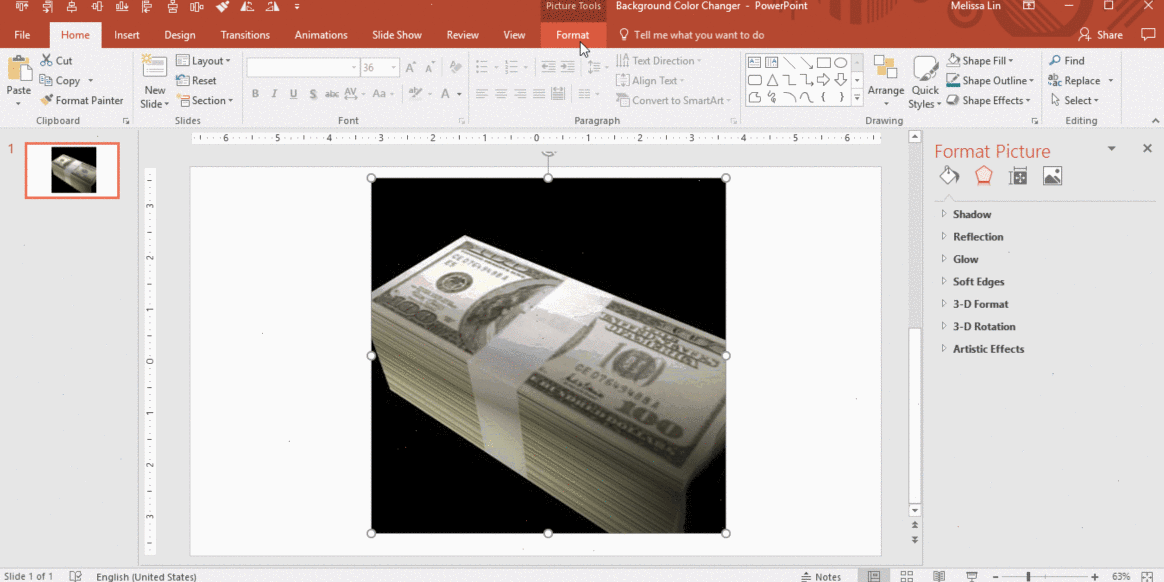
示例情况: 您希望将另一张幻灯片上的数据表转换为不同的格式, 但是,您不希望手动输入数字并冒出错的风险.
解决方案: 将表格分成多个文本框和对象, 这样可以省去重新输入数据的麻烦,并且更容易操作
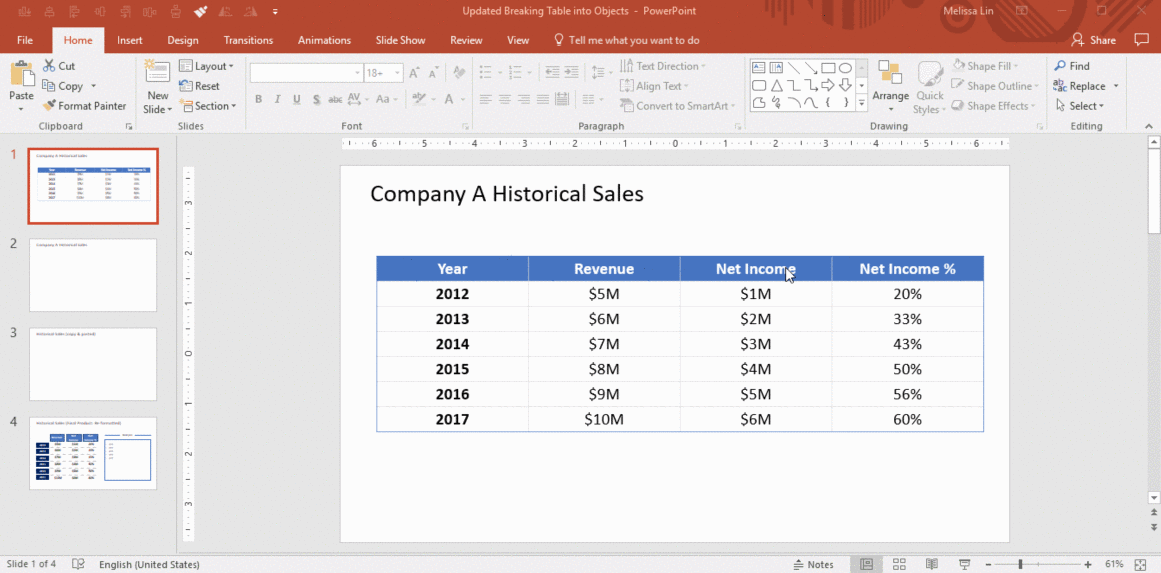
示例情况: 您已经创建并填充了一个数据表, 但是有些行或列的大小与其他行或列不匹配. 你的强迫症开始发作,但你不知道如何让它们完美地匹配.
解决方案: 使用“分发行”和“分发列”工具.
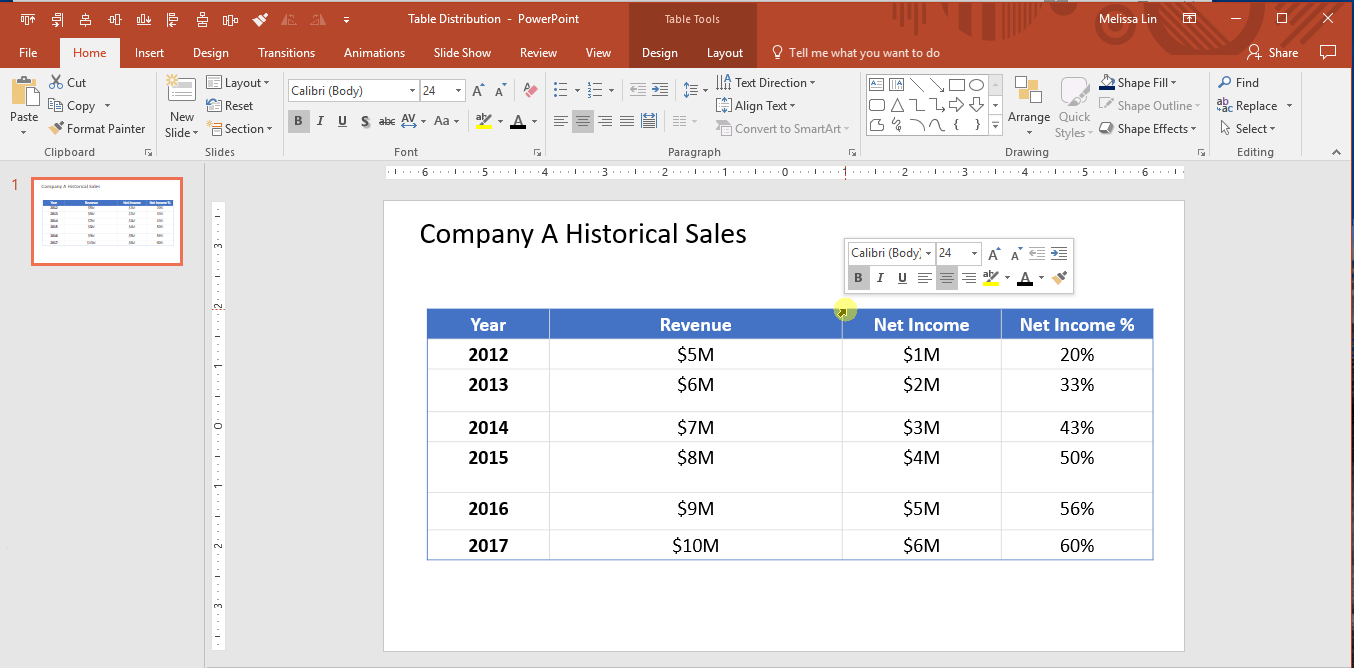
创建自定义甲板模板 使用幻灯片管理器,它可以在功能区的“视图”选项卡下找到. 幻灯片母版允许您快速修改演示文稿中的幻灯片设计. 您可以自定义幻灯片母版, 哪些会影响到演示中的每张幻灯片, 或者您可以修改单个幻灯片布局, 哪个会改变使用这些布局的幻灯片.
移动物体时少依赖视力 使用参考线或网格线视图. 首先,你应该调整你的设置,以利用“快照到网格”功能. 方法如下:“查看”选项卡→点击“显示”旁边的“网格设置”→启用“将对象捕捉到网格”. 如果您想查看实际的指南或网格线, you can select these options under the “View” tab in the ribbon; they can easily be turned on 和 off. 请注意,当网格线设置时,您可以移动参考线.
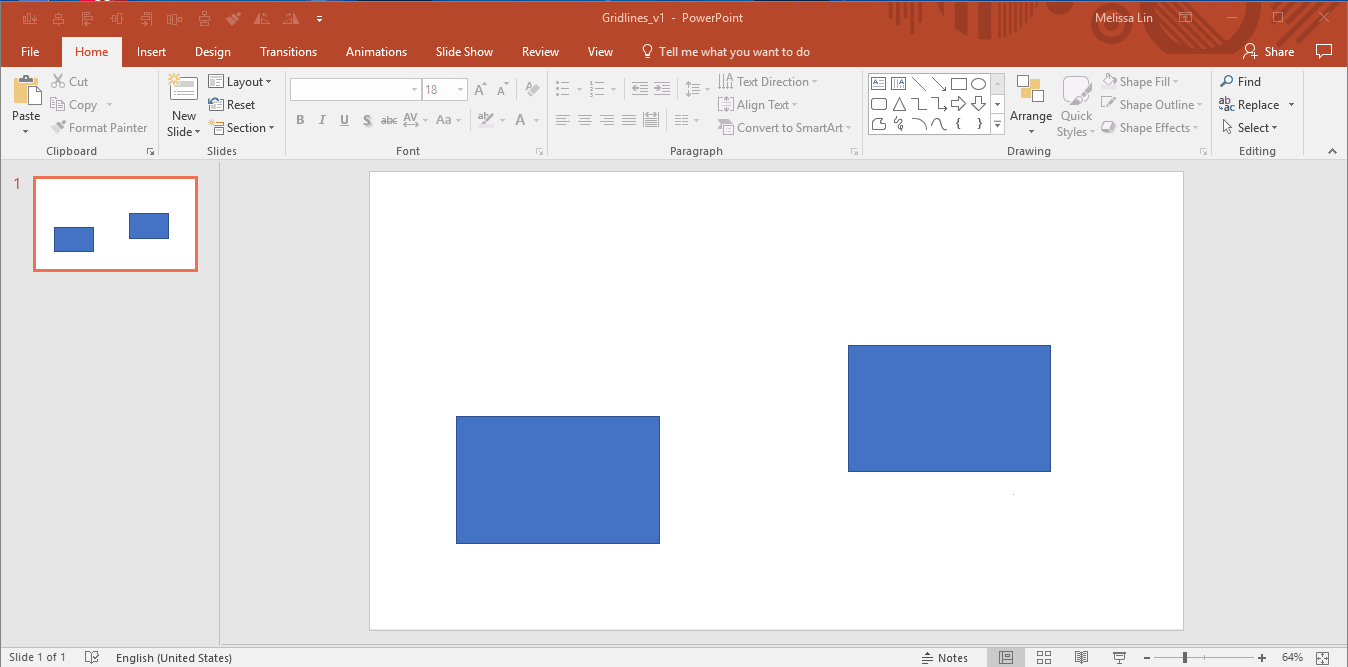
链接图表从你的 Excel工作簿 到您的PowerPoint演示文稿,以便动态更新数字.
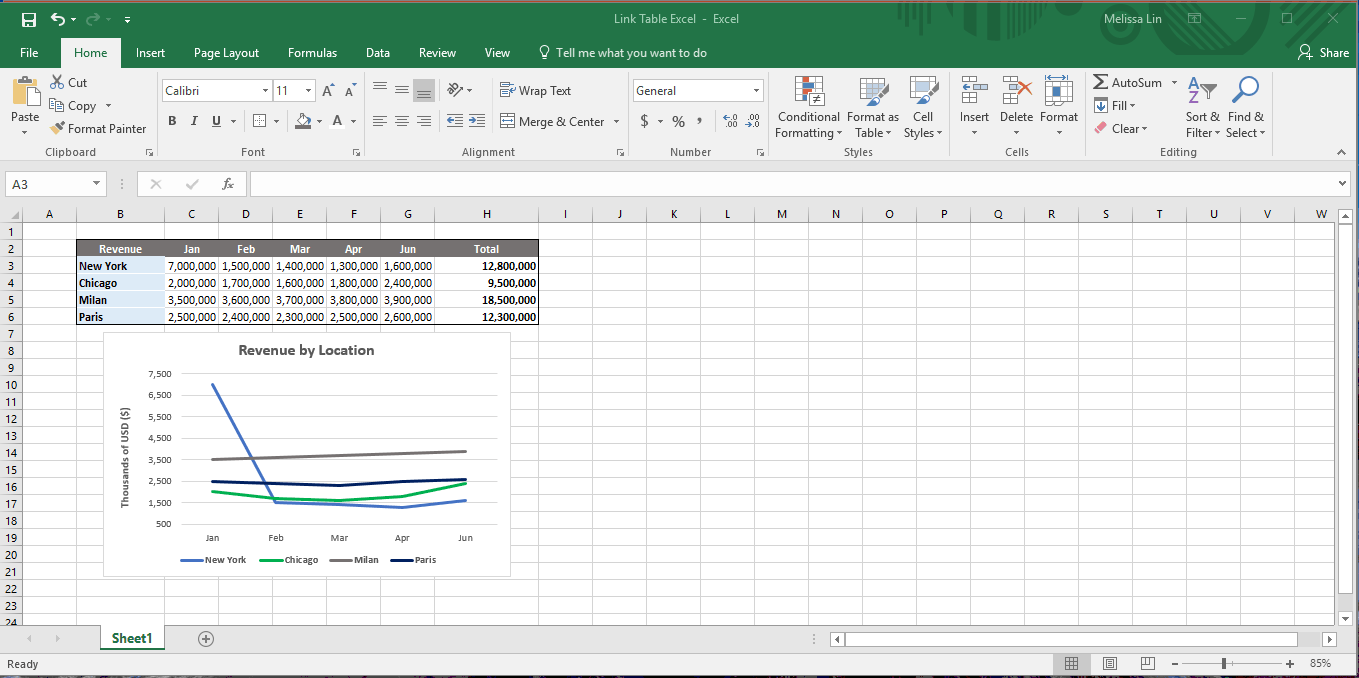
在数据密集的幻灯片上,在底部突出你的主要收获. 矩形框(如下所示)是常见的.
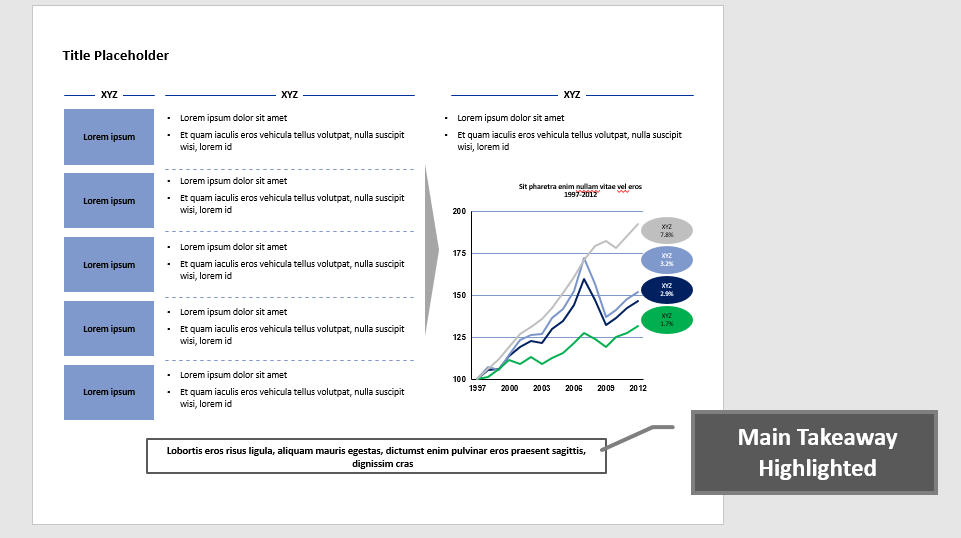
记得在你的图表中加入关键字来帮助你的听众定位.
你什么时候有过这种感觉 设计 一个新的ppt? 这可能是因为我们经常创建新的幻灯片来传达类似的概念, 即使内容不同,也可以是一个过程, progress, 或者组织结构图. 在一天结束的时候, 即使实际内容刷新,也可以重用幻灯片结构. 来传达这些共同的概念, 许多大型咨询公司反复使用以下幻灯片组件:
项目进度: 甘特图
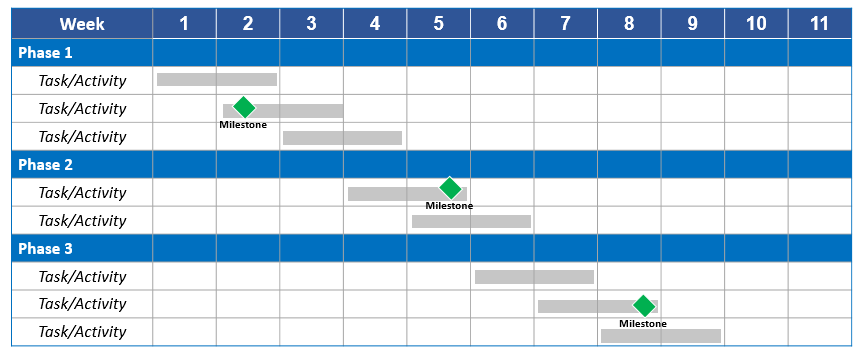
组织结构: 组织结构图
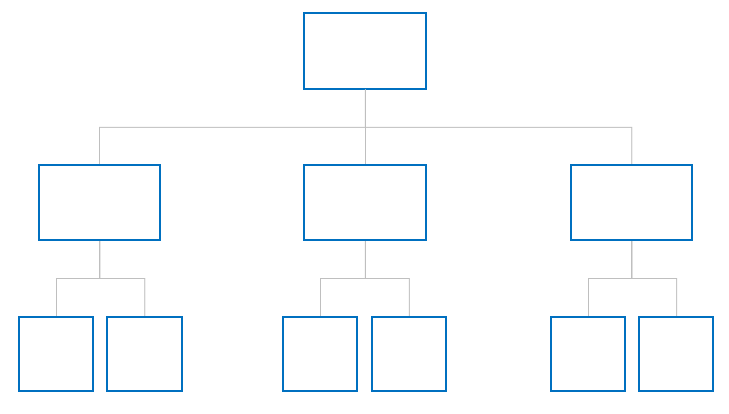
过程: 相互指向的箭
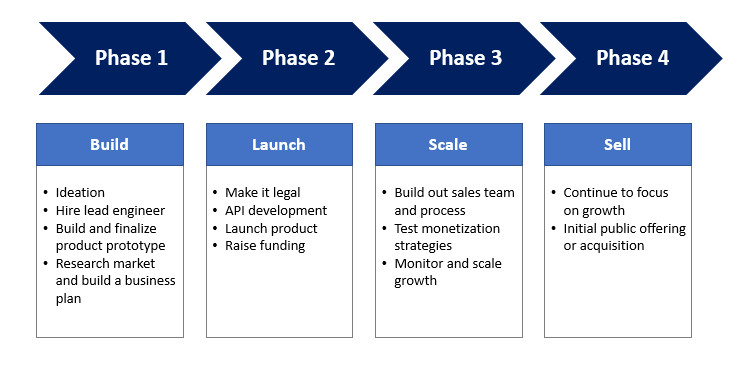
合格的:表示某一特定物品符合标准的程度的: 哈维球
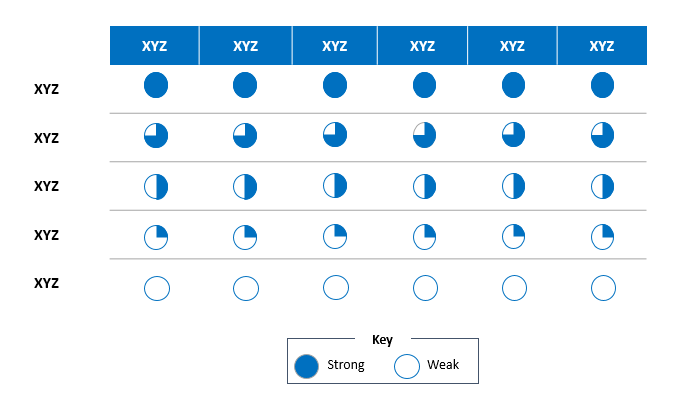
我怎样开始,我就怎样结束. ppt演示并不一定是痛苦的. 就像大多数个人和专业技能一样, 实践, 一致性, 而注意力会让你在很大程度上达到目标. 一旦您熟悉了作为强大的生产力和讲故事工具的应用程序, 熟悉它的细微差别和逻辑/流程, 和, 我敢说, 开始利用本文作为指导指南, 当你逐渐掌握ppt的时候,你可能会发现自己开始喜欢制作ppt了.
在此期间, 如果你有兴趣回顾一些顶级的咨询演讲,把我的很多内容付诸实践, 请随意浏览 30场麦肯锡演讲 和 由麦肯锡(Mckinsey)、波士顿咨询集团(Boston Consulting Group)和帕台农神庙集团(The Parthenon Group)的甲板组成.
就这样,快乐的建筑!
坚持以下原则:(1)追求简单, in message 和 illustration; (2) Limit the use of prose (bullets are more succinct); (3) Use high-quality illustrations in place of text; (4) Use video or audio; 和 (5) Be sure you have a clear objective, 点, 和/或最终输出的用例.
世界级的文章,每周发一次.
世界级的文章,每周发一次.